Loading a library in Library Explorer
This section describes loading a library in Library Explorer
Loading Schematic Libraries
User libraries from library search locations are automatically loaded in Library Explorer when Schematic Editor is started. Library search locations are specified using the library path dialog (File -> Modify library paths). Paths can be specified both as absolute and as relative to the application installation folder (“C:\Program Files\Typhoon HIL Control Center...” by default). All libraries found in the specified paths will be loaded.
In this window, you can apply library paths temporarily (during the current Schematic Editor session) or save and persist them so they are loaded every time Schematic Editor is opened.
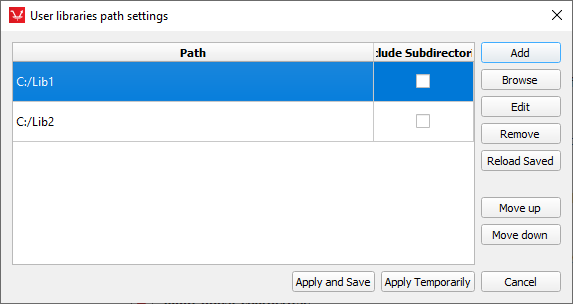
Loaded libraries are shown in the Library Explorer tree view where components from each library are grouped in their own subtrees.
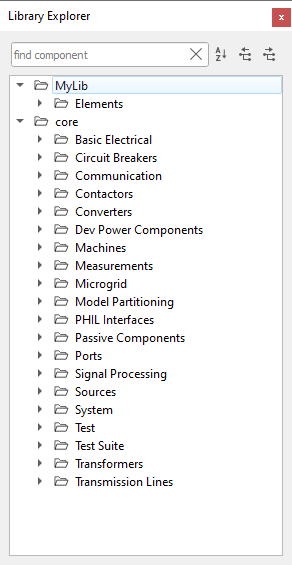
Reload Schematic libraries
Once you create or edit a Schematic Library (or you create a new Library component or edit an existing component inside a Schematic Library), you need to reload all Schematic Libraries. To do that select the File -> Reload libraries action from the Schematic Editor File menu.