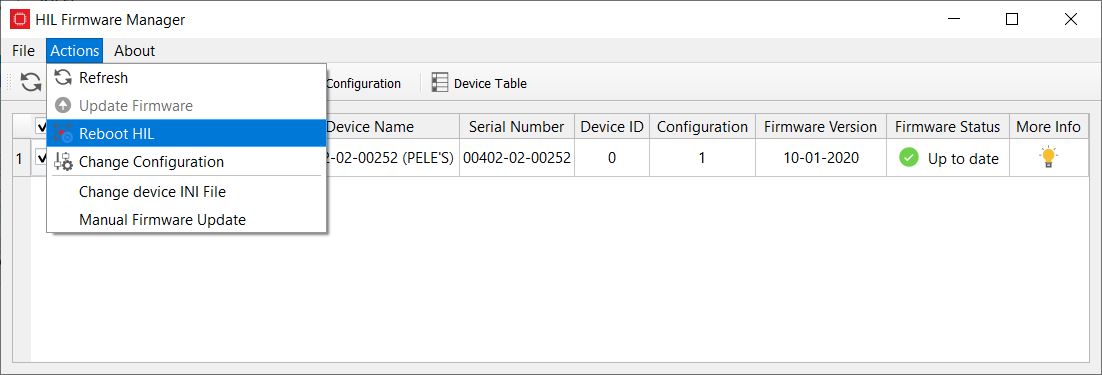HIL Firmware Manager
Description of the now-depreciated HIL Firmware Manager tool from the 2023.1 and earlier software release versions of Typhoon HIL Control Center. Firmware management is now handled through the Device Manager tool.
The HIL Firmware Manager application allows the user to automatically upgrade firmware on multiple HIL40x/60x devices and customize device settings. All device firmware files are packed together with the Typhoon HIL Control Center installation and an additional firmware download is not required.
The Firmware Manager lets you either start the upgrade process on the desired device or, if your firmware is up to date, change your firmware configuration. Updating multiple connected devices of the same type is also possible; the Firmware Manager will update them sequentially, one at a time.
Perform the firmware upgrade procedure by following the steps below:
- Power up and connect the HIL device
- Run the HIL Firmware Manager application. Upon start the Firmware Manager will
automatically detect all connected HIL devices and show their firmware status.
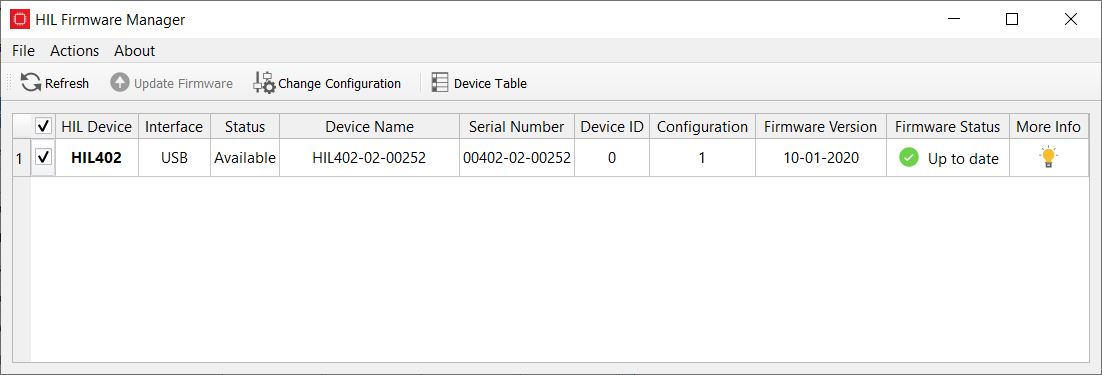
- Select the desired HIL device and click on the Update Firmware button. The Firmware Manager will find the appropriate firmware and start the update process automatically.
- Firmware update progress for each selected device is shown in a separate window
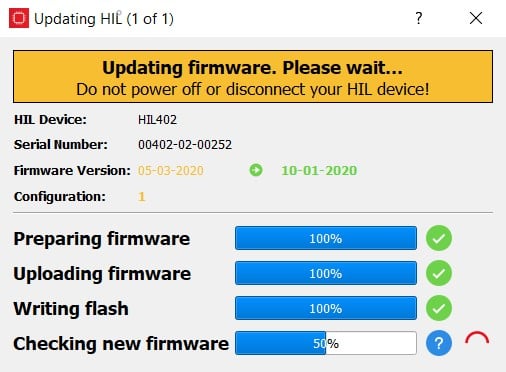
- The firmware upgrade or configuration change procedure can take more than a minute to
complete. After updates are finished on all devices, an appropriate message is shown.
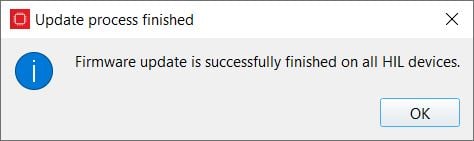
Device Configuration Table
If you click on the Device Table button you can get more detailed information about features available in different firmware configurations. For more information, please refer to the Device Configuration Table documentation.
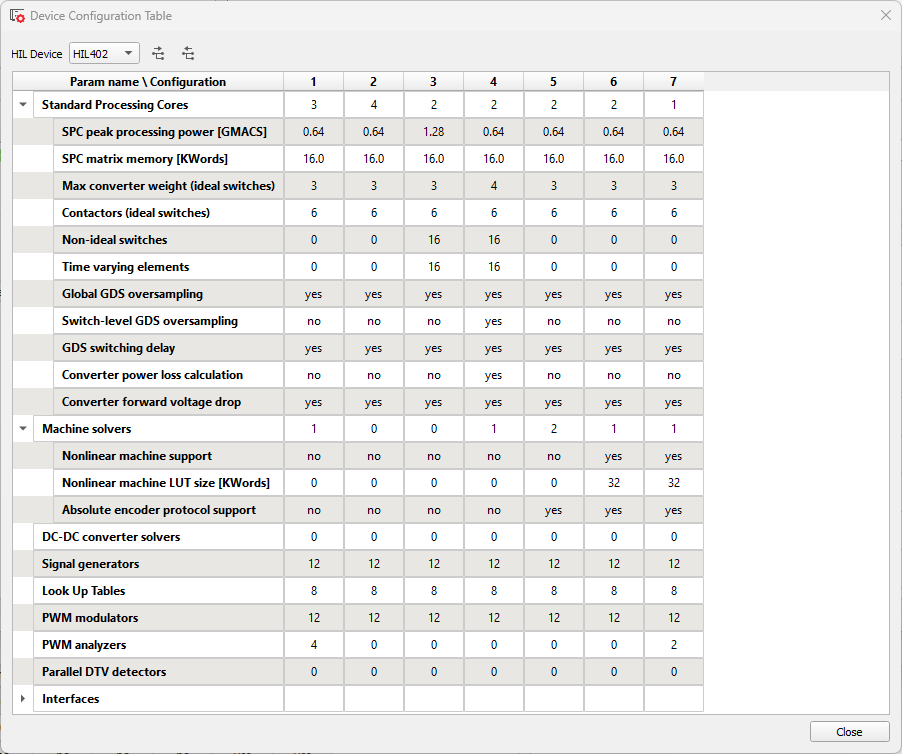
Change Device Settings
To change device settings, select the desired HIL device and click on the Actions menu, then click on the Change device INI file (Figure 2).
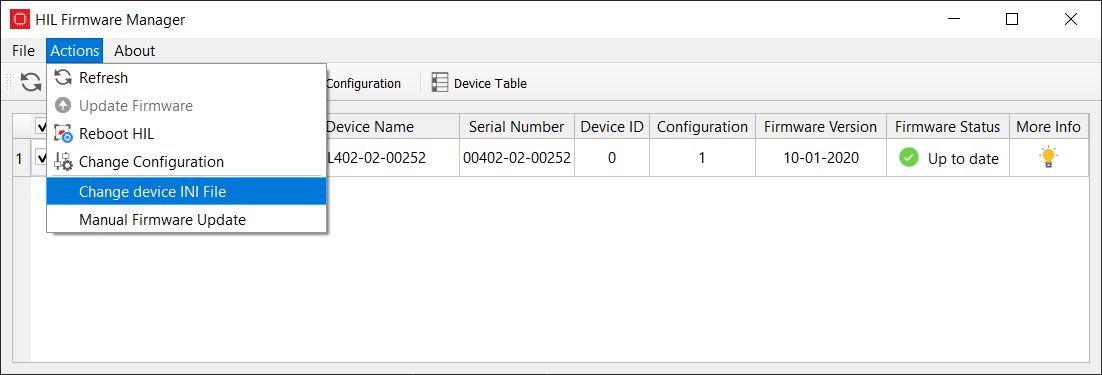
| Parameter | Default value | Available from release | Description |
|---|---|---|---|
| device_name | empty | 2020.3 | Device name displayed in Device manager and Firmware manager. If left empty, the serial number is displayed as the device name. |
| static_ip_address | empty | 2020.3 | If this parameter is left empty, the HIL tries to automatically acquire an IP address over DHCP. If DHCP fails, the HIL sets 192.168.42.200 as the default IP address. |
| netmask | 255.255.255.0 | 2021.1 | |
| gateway | empty | 2021.2 | |
| force_usb | false | 2021.1 | If enabled, the HIL mandates a USB connection. If left disabled, the HIL tries to initialize USB. If it fails, an Ethernet connection is used. |
| usb_init_timeout | 3 | 2021.1 | Timeout for initializing a USB connection. In case of USB issues or if USB power saving modes are enabled, it is recommended to increase this timeout. |
| heartbeat_timeout | 10 | 2021.1 | Timeout used when checking if there is a live Ethernet connection with THCC. If the local network is severely congested and you encounter a loss of connection with the HIL, it is recommended to increase this timeout. |
| watchdog_enable | true | 2021.2 | If enabled, the HIL automatically reboots if a signal processing application fails and locks up the HIL. |
Reboot HIL Device
To reboot selected HIL devices, select Reboot HIL in the Actions menu. After Reboot HIL is selected, a reboot command will be sent to all selected HIL devices. Upon receipt, each HIL device then immediately reboots itself.